eTapestry Favorites: Do You Use These Three Features?
Your Blackbaud eTapestry database is packed with features. From timesaving data entry tools and data tracking options to analytics, reporting, and more, eTapestry includes special features designed for every fundraiser.
Let’s take a look at three lesser-known features in your eTapestry database.
1. Account Summary Report
The Account Summary Report is the go-to report when you need a single-page printout of an account’s history in eTapestry.
This report includes the account’s name, contact information, giving history, and recent journal entries in a summarized format. You can also include relationships and demographics saved in user-defined fields (UDFs) for a more detailed look at an account’s profile.
This report is available in the eTapestry Standard Reports list, but there is an easy way to run this report for a single account right from an account’s dashboard.
- Navigate to any account home screen and select “Tiles and Layout” in the upper right corner under the account navigation bar
- Select the Quick Actions tile from the list of dashboard tile options to add the tile to every account’s dashboard for your user login
- Drag and drop the tile to your preferred location on the dashboard
Select the “Generate Account Summary Report” link from the Quick Actions tile to run this report for that specific account. Follow the on-screen instructions to customize the format of the report prior to download.
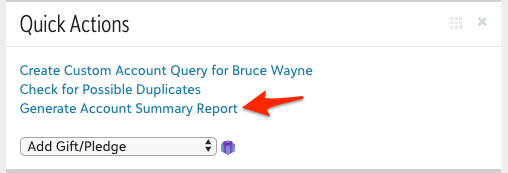
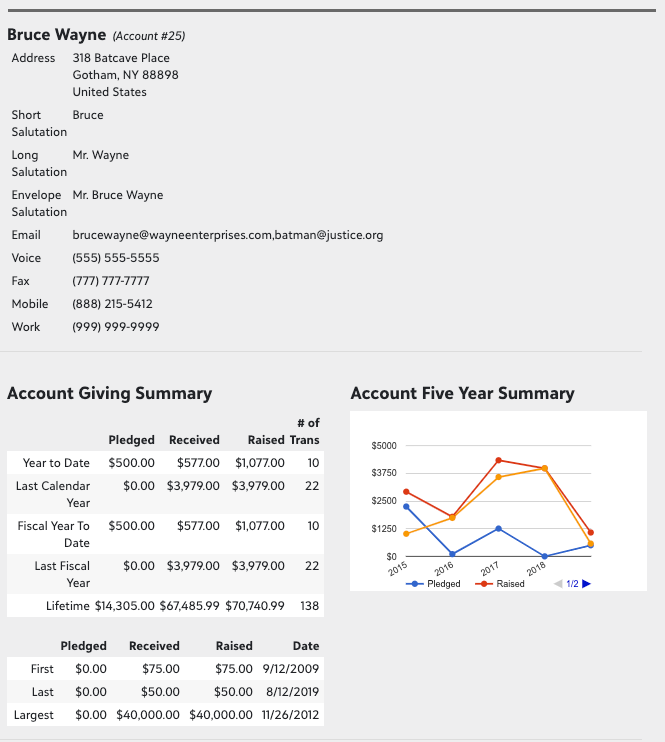
2. Custom Account Query
There are three types of eTapestry queries:
- Basic
- Compound
- Custom account
The basic query is the most commonly used query type, followed by the compound query.
The custom account query is unique, allowing you to manually search and select accounts for the same query. If you need a query, but can’t seem to isolate the exact records you need through a basic or compound query, the custom account query is your solution.
For example, a custom account query could be used if you need:
- A perfect mailing list that excludes some accounts that don’t share common criteria. Simply remove those accounts manually from a custom account query.
- A list of specific accounts for a mass update or communication where there is no logical or conditional way to pull the list together. Search and select each of the accounts manually, one by one, for the query.
- A list of accounts from an eTapestry Standard Report, like a drill-down list from the Giving Dynamics report. Create a custom account query for the accounts in the drill-down report.
Regardless of your scenario, the custom account query lets you hand pick accounts for your query or manually customize the results of an existing query or standard report.
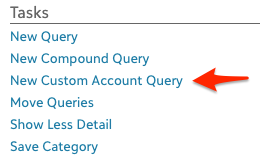
3. Quick Entry Default
Manual data entry takes time, and it can feel overwhelming when you have a lot of new data to enter in eTapestry.
Imports and mass updates are obvious tools for adding or updating eTapestry data in batch, but sometimes those tools aren’t the right fit for the job.
If imports and mass updates aren’t a fit, try Quick Entry Default.
Quick Entry Default is a perfect feature when you are entering multiple records with similar characteristics, like:
- Gifts made at an event that have the same Fund, Campaign, Approach, and user-defined field values
- Volunteer accounts from a signup, where each account has similar demographics and user-defined fields
- Contacts made by your team to a list of donors or prospects where the type of outreach is the same, but maybe the notes about the outcome are different
Quick Entry Default is best used when you’re entering a lot of similar data. It can be used to save the data entry selections that are common among the records you are entering. You can identify the data entry defaults when adding an initial record so that the same selections auto-populate to subsequent records.
This time-saver can be used for any eTapestry record to streamline a batch of data entry. At any time, you can select “Clear Defaults” to remove the selections and reset your data entry to blanks.
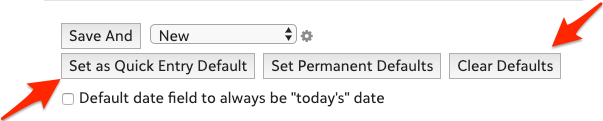
More eTapestry Features to Explore
The features in this post aren’t commonly used but they can save you time and help you get the most out of eTapestry. Check out the following two articles for more on how to make the most of eTapestry’s features.
Free Download
The Essential Kit to eTapestry Best Practices
- 4x PDF Guides
- 1x Template/Worksheet
- 1x 60-minute Webinar
- Here we can add a benefit, or we can delete one.
Join the 700+ users that already got their kit!
DOWNLOAD NOW