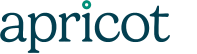5 Apricot Database Features to Start Using Today
Your Social Solutions Apricot™ software system is packed with features. Forms, reports, programs, permission sets, imports, secure web forms, and many more features can save time on data entry, improve data quality, and help you to explore insights about your data.
Apricot also includes a handful of features that sometimes fly under the radar. If you aren’t using them now, get started today! Let’s explore our top five features.
1. Tier 1 search and navigation shortcuts
The Tier 1 search is where nearly all data entry and navigation starts in Apricot. Getting the most from Tier 1 search can go a long way toward improving your Apricot experience and might save you time in the process.
Shortcuts for the Tier 1 edit screen and document folder
Two navigation shortcuts are available from the Tier 1 search.
- Tier 1 edit screen to modify or update a Tier 1 record
- Tier 1 document folder to add new or update existing Tier 2 records
The difference between these two navigation shortcuts is subtle.
- To access the Tier 1 edit screen, select any of the rows where the text color is orange. The data in a column will turn orange if that field is in the search criteria. If you don’t see orange text in your search results, add a search field.
- To access the Tier 1 document folder, select any of the rows where the text color is gray. Gray columns aren’t used as search criteria. Selecting gray text for a row will take you to the Tier 1 document folder.
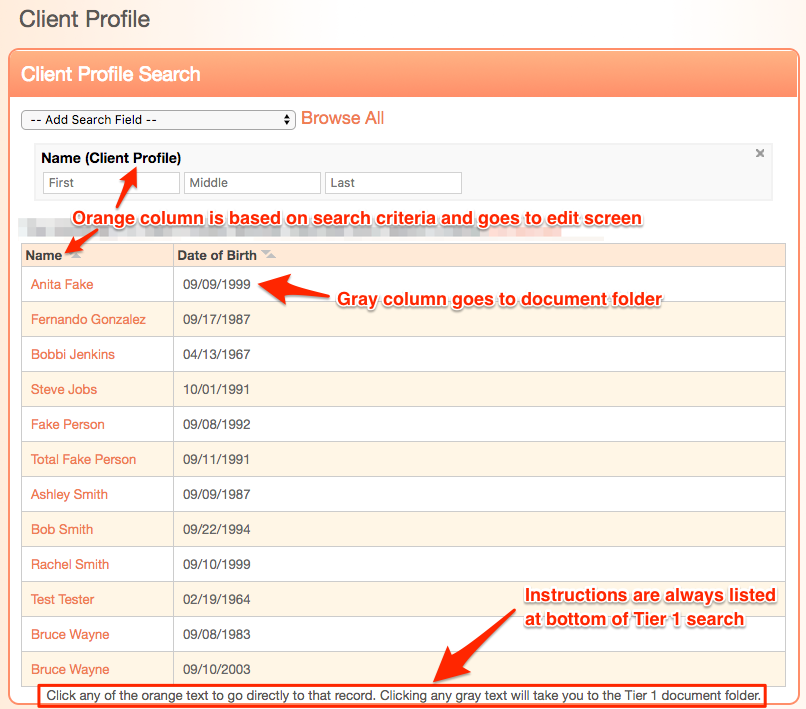
You can always navigate to the edit screen from the document folder or to the document folder from the edit screen if you select the wrong color in the search, but you will find that selecting the right color saves time.
Bonus: The Tier 1 search isn’t just for searching Tier 1 records. Add a search field from an associated Tier 2 form (or a linked Tier 1 form) and records matching your search will display in the results. This process can be used to find program enrollment records for active participants, a recent assessment, or open ISPs for case management among other records.
Search with wildcards
Remembering the exact spelling of a name can be difficult. While I know some case managers that begin to memorize the IDs for their clients, my memory isn’t nearly as sharp. I need some help. Wildcard searches are the answer.
A wildcard is a character in a search that tells the software, “I don’t know the full and complete spelling, so show me everything that contains what I do know and return options for the rest.” For Apricot, the wildcard is a % symbol.
Here is an example:
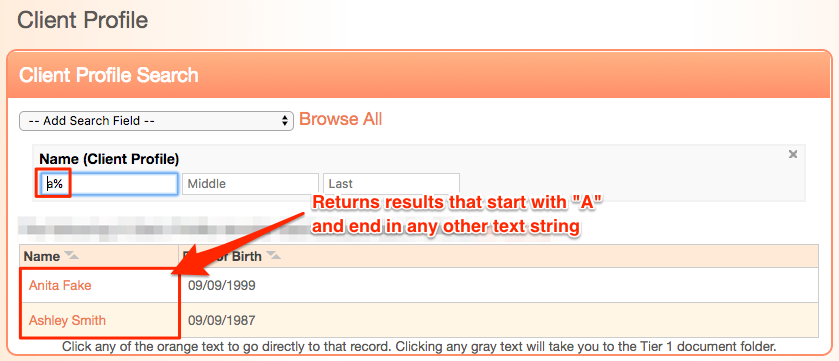
Wildcards aren’t perfect, but they do offer flexibility in search, decreasing the time it takes to find a Tier 1 record.
2. Multiple simultaneous browser tabs for Apricot
Efficiency is a top priority as an Apricot database administrator. I can’t waste time navigating Apricot when building forms and reports or managing data quality. I need to quickly access a set of resources and jump around the database effortlessly.
Case managers, program coordinators, and volunteer administrators also need efficient interactions with Apricot. Every little bit of time saved is time that can be spent elsewhere.
Apricot allows for multi-tab browsing. This means you can open many Apricot tabs in your browser and work in those tabs independently of the other Apricot tabs you may have open. It is easiest to explain this concept with a few examples.
When is multi-tab browsing helpful?
- Designing a form or report from the administrator tab while viewing the front-end version in a separate tab
- Entering data in multiple forms from a single document folder in one sitting, like an enrollment, case note, and first assessment
- Keeping the Tier 1 search open while creating a new Tier 1 record in a separate tab
- Viewing multiple reports at the same time to visually correlate data
- Opening a record from a report while keeping the report open in a separate tab
You can open new tabs by clicking any link, record, or navigation element in Apricot and holding the CMD key (on Mac) or the CTRL key (on PC).
3. Wizard links and hiding forms from the document folder
Wizard links are an option in the standard linking field of the Apricot form designer. With the wizard link option selected, a user can enter a new record without navigating away from the current record (see example below).
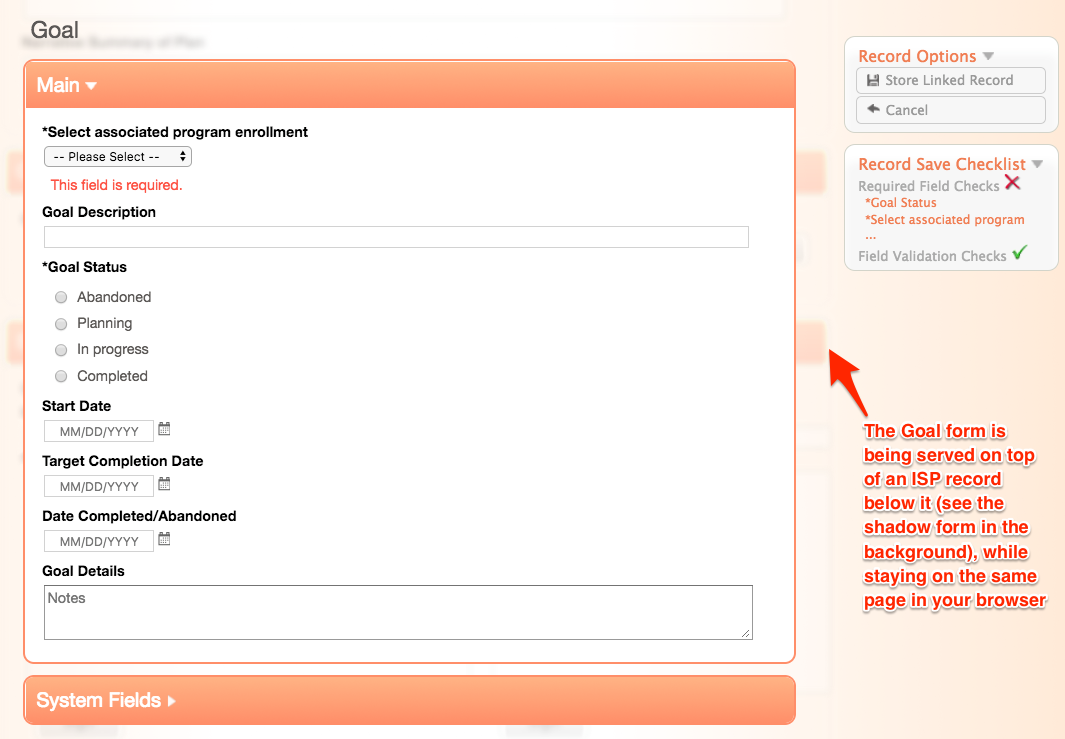
Wizard links are great for consolidating data entry into a single screen. Users remain focused on a single data entry task without having to navigate around Apricot looking for the next form to fill out.
Where should I consider using wizard links?
- Creating an enrollment record from the client profile form
- Create a goal record from an ISP form
- Create an assessment from an enrollment, service, or activity form
- Create an external referral from an enrollment, service, or activity form
Wizard links improve workflow and also improve data quality. Wizard links can be a form requirement like other standard fields, ensuring that users always complete a wizard-linked record.
Administrators can even narrow their users’ ability to create the wizard-linked record from a single location (the base form) by hiding the wizard-linked form from the Tier 2 document folder. Hiding a Tier 2 form forces users to enter the record through the base form, enforcing data standards in the process.
4. Buttons as navigation shortcuts in bulletins on the My Apricot page
When deployed properly, we’ve found that Apricot bulletins can be more effective for system navigation than the Tier 1 search. They can even replace Tier 1 search in some cases (more on how to use Apricot bulletins here).
HTML bulletins are fully customizable. Place shortcut buttons in an HTML bulletin and link the button to any location in Apricot. When a user selects the button, they are taken to the page linked to the button. You can even set the button to open the page in a new tab in your browser (starting a multi-tab session of Apricot).
What can I create buttons for?
- Link to reports
- Link to externally hosted user guides or resources
- Link to external web pages
- Link to send an email to an administrator
- Link to create new Tier 1 records
- Link to a Tier 1 search
- Link to any other location, page, or feature in Apricot that has a static URL
HTML buttons come in many shapes and sizes. Copy and paste the following HTML script into an Apricot bulletin and replace the [INSERT] keys with your own link and text.
<a href=”[INSERT URL HERE]” target=”_blank”><button type=”button”>[INSERT BUTTON TEXT HERE]</button></a>
5. Print a batch of records from document folder
Although we recommend completing as much of your work in Apricot as possible, there are times when records must be printed. In those cases, you need a quick way to print a client, volunteer, or service provider’s history without printing each form and record one by one.
How do I print a Tier 1’s entire document folder?
- Use a custom summary report (see #3 in this post)
- Select to print from the Folder Actions palette in the Tier 1 document folder
If you don’t already have a custom summary report, printing from the document folder is the quickest route to print records.
Select Print Records, and then select the records you want to print. Select the amount of data you want from the Tier 1 and then the Tier 2 records you wish to print. The records you select are then bundled into a single printable view.
More tips, shortcuts, and best practices
If you are curious to learn more about the capabilities and the possible untapped potential of your Apricot database, check out the articles below. Each article outlines examples you can use to make the most of your Social Solutions Apricot software system.
Free Download
The Essential Kit to Apricot Best Practices
- 3x PDF Guides
- 2x Template/Worksheet
- 1x 60-minute Webinar
- ( checklist + slides )
Join the 250+ users that already got their kit!
DOWNLOAD NOW