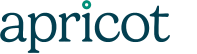10 Custom Field Options in Social Solutions Apricot Software
Social Solutions Apricot™ software captures data on forms and stores that data as records. Apricot users can customize their forms with fields. It is important to build Apricot forms with the right field types because fields impact the style and format of Apricot reports. Here are ten scenarios where the type of field you choose impacts data entry and reporting in your Apricot database.
-
1. Address or Address Lookup
The Address field is a text field with two lines. The Address field isn’t a full address, so a form must also contain a text field (for City), the State field, and the Zip field.
The Address Lookup field includes data entry for the address lines, City, State, County, and Zip code all in one field. Start entering data into the field and an address lookup function will attempt to find the address you are entering. When the lookup search matches an address, the Apricot database will display a map of that address on the form.
In most cases, use the Address Lookup field on forms that require address data. The Address Lookup field has two major benefits over a standard Address field.
- You can use the Address Lookup field with heat map reporting in Apricot software.
- The Address Lookup field matches an exact address, which improves data quality.
-
2. Checkbox or Radio Button
The Checkbox field lets a user select multiple options from a list. This field is also known as a “Multi-Select” field.
In reports, the Checkbox field displays all selected options as a string of text. For example, if Option #1 and Option #2 are selected, a report will show “Option #1 – Option #2”. This output makes it difficult to group checkbox field values in a report. As a rule of thumb, don’t use checkbox fields if you need to count in a report.
The Radio Button field lets a user select one option from a list. This field is also known as a “Single-Select” field. The Radio Button functions the same way as a Dropdown field, but the Radio Button is easier to use on tablets and touch-enabled devices than a Dropdown field. Radio button fields cannot be set to “blank” after a value has been selected and saved on the record (this option is only available with Dropdown fields).
The Radio Button and Dropdown fields are generally used in place of Checkbox fields. Use a Radio Button with “Yes” and “No” values for each option that would be in a Checkbox field instead of using a Checkbox field.
-
3. Dropdown or Masked Dropdown
The Dropdown field is a single-select field where a user can select one option from a list. Unlike a Radio Button, where all options in the list are visible, a user must select the Dropdown field to see the available options.
The Masked Dropdown field is exactly the same as a Dropdown field in every way except the values of a dropdown field are assigned a back-end numeric value. A back-end value isn’t visible during data entry. The back-end value is only visible in reports by selecting “Stored Value” as the Data Style for the Masked Dropdown field.
Each option in a Masked Dropdown field is assigned a unique numeric value. For example, Option #1 equals 1 and Option #2 equals 2. Apricot database administrators can use masked values in report calculations, such as scoring an assessment or evaluation.
Note: The Masked Dropdown is one of many types of masked fields. All masked fields are set up the same way and affect reports the same way. Likert Scale and Milestone field types are also masked value fields.
-
4. Multi-Line or Append Only
The Multi-Line field is a standard narrative text field. Users type text of up to 5,000 characters (nearly unlimited) into this field.
An Append Only field is similar to a Multi-Line field with one major difference. When the record is saved, the data in the Append Only field isn’t editable. It is saved in a view-only, chronological order with other notes that were previously entered into that field.
A Multi-Line field is editable at anytime. This means data in the field can be overwritten. The Append Only field cannot be overwritten, so use it if data shouldn’t change after saving a record.
-
5. Numeric or Decimal
The Numeric field is for whole numbers.
The Decimal field is for numbers that have decimal values. Use decimals in every case where non-integer data is needed.
Only numeric data can be entered into these fields. They are primarily used for calculations in Apricot forms and reports. Numeric fields can be used in conjunction with masked value fields to create custom calculations in forms and reports.
-
6. Date or Dropdown Date
The Date field captures standard month, day, and year data. The date format is MM/DD/YYYY. The field can default to today’s date.
The Dropdown Date field provides separate dropdown lists for the month, day, and year. This field is particularly useful for online web forms to ensure data quality. This field doesn’t have a calendar date selector like the Date field.
-
7. Attach Doc or Image
The Attach Doc field will allow users to upload raw files to Apricot. The Attach Doc field only accepts one file per field, so if you have multiple files to upload, you will need multiple fields. This field doesn’t offer a preview, but you can download the attached file once a record is saved.
The Image field is similar to the Attach Doc field except you can only upload JPG and PNG files. The Image field also displays the image in the Apricot user interface, unlike the Attach Doc field, which doesn’t have a preview.
-
8. Email/Website or Text
The Email and Website fields accept text data, but convert appropriately formatted data into hyperlinks after saving a record. When the email is selected a new email will open in the user’s default email program. When the website is selected a new browser tab will open for that web page.
The Text field will accept the same type of text data as the Email and Website fields, but it won’t convert that data into a clickable hyperlink.
Add Email and Website fields to your forms when users need to navigate away from your Apricot database by following an email or web page link.
-
9. Label (HTML) or Label (Simple)
The Label (HTML) field is for instructions. It isn’t for data entry. Each field is set by the administrator and hard-coded to each record in Apricot. Use the Label (HTML) field if you want to style or format the color, font size, or layout of instructions on a form.
The Label (Simple) field is also for instructions, but doesn’t allow customizations like the HTML version. The Simple version of the Label field should only be used for general instructions that don’t require additional formatting.
-
10. Link or Dynamic Link
The Link field creates a relationship between two unassociated records. A Link field connects a base record (the record that initiates the link field) to a target record (the record that accepts the link field). The standard link field contains uses a search dialog to search for the record that is the target of the link.
The Dynamic Link field creates a relationship between a base and target record like the standard Link field, but the interface for data entry is different.
Dynamic Links come in two forms: checkbox and dropdown. A checkbox creates a one to many relationship and a dropdown creates a one to one relationship. The checkbox and dropdown Dynamic Link fields create the same data entry experience as the standard Checkbox and Dropdown field types but link to other records in your Apricot database.
Dynamic Links do not have a search dialog like standard Link fields. Removing the search dialog can streamline data entry workflows for users.
The type of linking field you choose will depend largely on the data entry requirements for your users. The user experience of the two options is vastly different and there are pros and cons to both. Evaluate how you will use each option carefully.
Building your Apricot database
Before you jump into building Apricot forms and adding fields to forms, evaluate your needs for data entry and reporting. There are many field types to choose from in Apricot software, which is one of Apricot’s strengths as nonprofit database software. Weigh your options and select the field type that best fit with your data entry and reporting goals.
Free Download
The Essential Kit to Apricot Best Practices
- 3x PDF Guides
- 2x Template/Worksheet
- 1x 60-minute Webinar
- ( checklist + slides )
Join the 250+ users that already got their kit!
DOWNLOAD NOW