How to Manage Database Health and Data Quality in NeonCRM
As a database, NeonCRM gives you the power to easily track, analyze, and take action with information about all of the people connected to your organization. But like with all CRMs, messy and incomplete data can start to weigh the system down, making your reports and tools feel less reliable and requiring higher levels of manual clean up to make your data actionable. Luckily, NeonCRM has a number of tools to help you identify messy data and clean it up. Take these five actions on a recurring basis to make sure that your NeonCRM system stays clean and complete.
1. Conduct regular duplicate scans
NeonCRM’s Duplicate Manager is a critical tool for organizations that have new data coming into the system on a regular basis, either through use of public access online forms, integrations with other systems, or frequent imports of account data. Scheduling duplicate scans to run on a recurring basis is the best way to proactively find and clean up possible duplicates created by these tools before they become a problem. Even with scheduled scans, on-demand scans may also need to be run after large inputs of data to assess your database using varying criteria sets. Luckily, whether accounts that share information are duplicates or not, NeonCRM’s Duplicate Manager can help you clean them up, as in addition to helping merge data it also supports the creation of relationships between constituents, since accounts that share an address but have different names are often spouses or other family members.
Using the right type of scans for your data
While most CRM’s do not allow you to see or edit the underlying criteria for duplicate scans, NeonCRM’s Duplicate Manager allows you to choose from 5 different criteria sets using combinations of Name, Email, and Address.
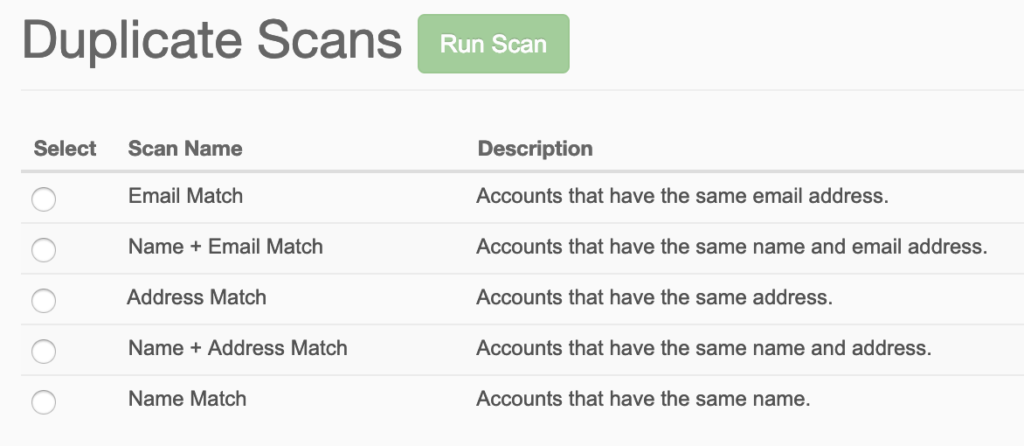
Be sure to choose the right set based upon your knowledge of your system’s data. The Email and Name + Email sets tend to provide the most accurate results, as email addresses aren’t often shared among constituents like a name or address might be. But that doesn’t make the Name Match, Address Match, and Name + Address Match scans invaluable, as these are often a good way to identify relationships between constituents.
Scheduling regular scans
NeonCRM’s Mission Control Dashboard allows you to schedule up to three duplicate scans to run daily, weekly, or monthly using the Schedule Duplicate Scans Widget. Once a scan runs, the results will display in the Mission Control widget so you can easily click through to review. Set up a regular schedule and be sure to take a look at this widget frequently to review and clean up found duplicates.
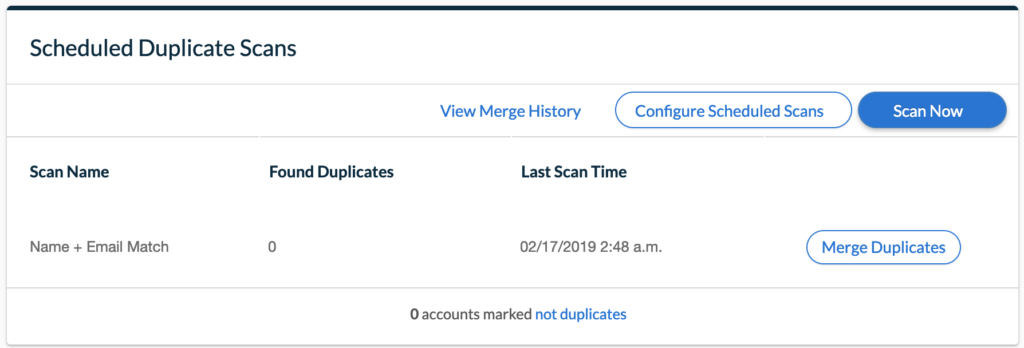
When should I run scans?
Duplicate accounts are most likely to be added when new data is coming into your NeonCRM system, so, even if you have a duplicate scan scheduled on a set frequency, you should run duplicate scans after:
- Imports
- Activities that add a lot of new accounts to the CRM, including end-of-year fundraising and major events
- Syncs from integrated systems, such as Quickbooks or Eventbrite
It’s also a good idea to run scans before any large mailings or email blasts to avoid embarrassing duplicate letters and invites.
2. Periodically clean your data with a mass edit
You can update records as you do your day-to-day work in NeonCRM, but if you suspect you have a high level of messy data, it’s likely more efficient to do a batch clean up. Mass edits can be done in NeonCRM by exporting the data you’d like to review via the Reports tool, cleaning it in your spreadsheet program of choice, and then re-importing the cleaned data using NeonCRM’s Import Manager. Doing a quarterly mass edit is a good way to ensure that data is regularly reviewed and you can catch bad data patterns and address them with your users. Most account data in NeonCRM can be updated using this mass edit process, with some notable exceptions including relationships, individual- and organization-specific account custom fields, and prospects/activities/grants.
Step 1: Backup your data
Before you do any major manipulation to your data, always backup your database using the Data Backup Utility. Mass edit imports in NeonCRM cannot be rolled back.
Step 2: Export your data
Create a New Report of the account data that you wish to review and edit. In your Output columns, be sure to include data that you may want to update, like Individual Type, contact information, and account custom fields. Don’t forget to include the Account ID in your Output columns since it is required for a successful mass edit using the Import Manager.
Step 3: Review and update your data
When you export your data and are cleaning it in your spreadsheet program, look for the three “I”s of bad data:
Inconsistent
- Data with improper casing
- Abbreviations and punctuation
- Whitespaces
Incomplete
- Missing phone numbers, email addresses, and mailing addresses
- Other critical data that could be valuable for reporting or segmentation, such as Individual/Organization Type or account custom fields
Incorrect
- Find someone who knows your organization’s data well and have them review with you
- Don’t be afraid to remove data that is not useful or relevant. Unlike in other systems, leaving a cell blank allows you to overwrite existing data via NeonCRM’s Import Manager
Step 4: Import your data
Make sure that your data file is converted to a CSV, then use the Import Manager to complete your mass edit, matching on Account ID.
3. Utilize Mission Control and reporting to monitor incoming data
Cleaning and completing your data is not a one-time thing – it’s an ongoing maintenance process. To make sure that your data stays healthy, you can utilize NeonCRM’s Mission Control dashboard as well as reporting tools to stay on top of data health.
Mission Control
The Mission Control dashboard includes three widgets – Recently Created Accounts, Recently Viewed Accounts, and Account Summary – that allow you to see new and updated accounts at a glance:
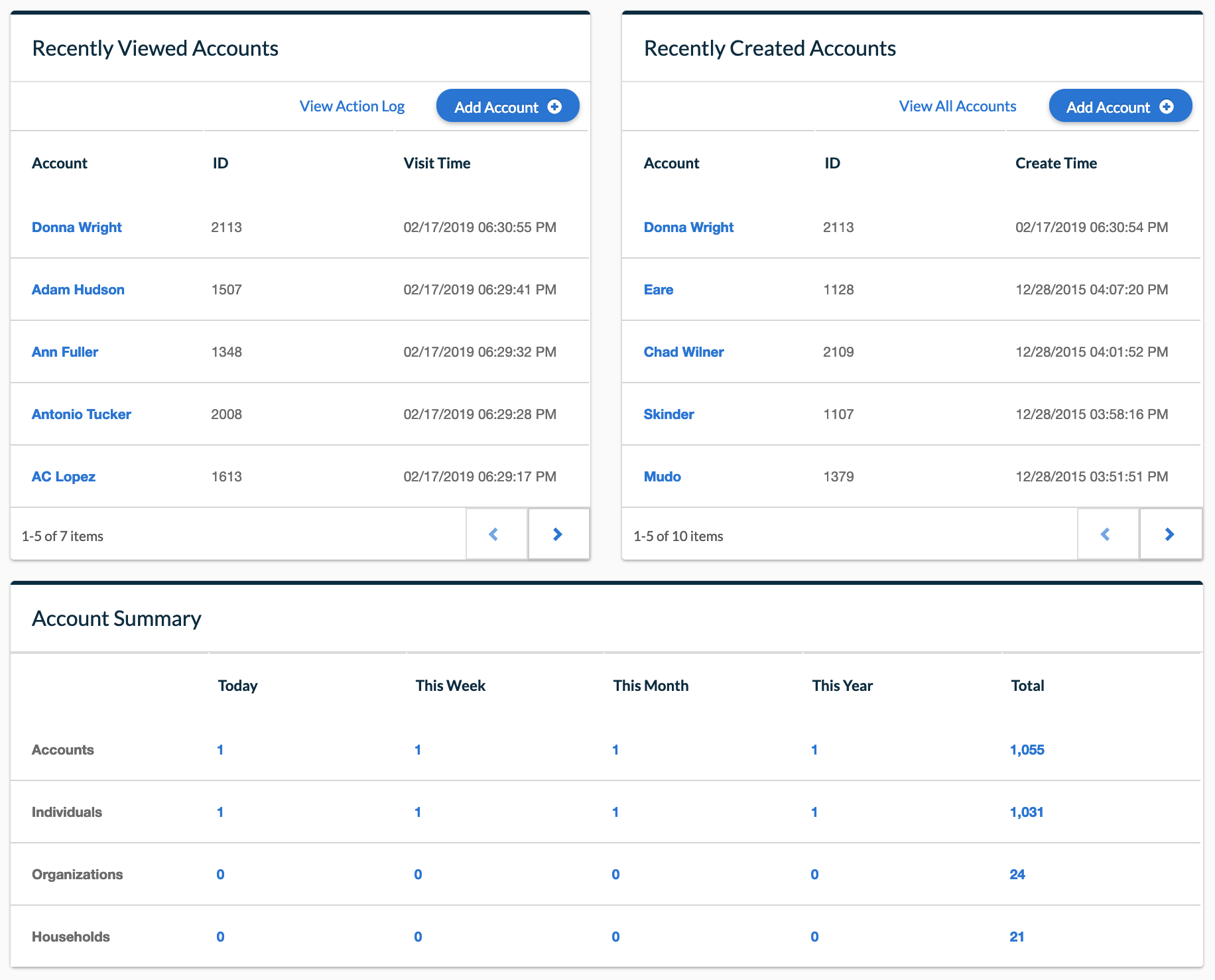
With these widgets, you can regularly catch bad data as it comes into the system, as well as identify anomalies that could require more review. For example, if the Account Summary widget typically shows about 5 new accounts added per day and you see that 200 were added today, it may be time for a duplicate scan or mass edit.
Monitoring data health using reports
You can also use NeonCRM’s reporting tools to create and save reports that allow you to keep an eye on your data health. Some useful reports for data management include:
- Daily Reports – automatically generate a report of the day’s transactions to reconcile with accounting or confirm gift data entry
- All Accounts Report – using the new Origin Category criterion, you can run a report of accounts recently created via system integrations, online forms, or manual data entry. You can use expanded output columns for things like account custom fields and contact information to review data quality across a variety of fields simultaneously.
4. Find and remove inactive accounts with Bulk Edit
Most CRMs are carrying a lot of dead weight. Inactive accounts not only contribute to your overall account number in NeonCRM, which could affect your pricing, but also make it more difficult for you to analyze your data. Make it a habit to do an annual review of your database for inactive or irrelevant accounts and remove them from your system with the Bulk Edit tool.
Identifying inactive accounts
To identify inactive accounts, create and run reports of accounts missing key items like email addresses and/or mailing address and lack engagement with your organization. While what constitutes an inactive account is dependent on your constituent base and organization, you might look for accounts that lack the following types of engagement in addition to missing contact information:
- No transactions
- Have not attended an event
- Have no prospects/grants/activities (i.e. they are not an active fundraising prospect)
- Have no critical custom fields, such as volunteer data, completed
Using Bulk Edit to remove accounts
NeonCRM’s Bulk Edit feature allows you to utilize reporting functionality to identify a subset of accounts to remove. You can use the same criteria from your test reports once you’re ready to actually remove the accounts. Before you complete the edit, be sure to export your data to a CSV file so you have a record of which accounts were removed. To use Bulk Edit, click the gear icon in the top toolbar and select Global Settings. Under Bulk Operations, select Bulk Edit or Delete Accounts and follow the steps to select the report you created and complete the clean up.
Clean and complete data is critical
Ensuring that your NeonCRM data is clean and complete is so important. Bad data can make you look bad to your constituents, reduce your confidence in your data, and add significant levels of extra work for your team – just think of how many rounds of manual cleaning you needed to do on your last mailing export.
One way to ensure that you are creating and maintaining good data is to provide detailed policies and procedures to anyone who is making updates in your NeonCRM system. It’s a good idea to create and share a document that includes guidelines for things like: when to enter a new account, how to avoid duplicates, how to manage households and relationships, and how to get help.
While it can be tedious, the time that you spend on regularly cleaning your data and enforcing data maintenance policy is time and money saved later, and ultimately can help you raise more money for your organization.
Free Download
The Essential Checklist for NeonCRM's Core Features
- Feature list and descriptions
- Why use each feature
- How to take the first step
- Plus tips and best practices
Join the 100+ users that already got their kit!
DOWNLOAD NOW