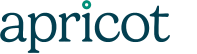Social Solutions Apricot Software Login, Tablets, and Smartphones
Social Solutions Apricot™ software is a flexible nonprofit database software system. It is primarily used as social work case management, outcomes management, and program management software. It can also be customized for other purposes like donor management, volunteer management, and human resources management. Apricot software is web-based and accessible 24/7 via a web browser on desktop and laptop computers, tablets, and even smartphones. This post outlines the features, requirements, and restrictions related to multi-device accessibility with Apricot software.
You can access the Social Solutions Apricot software login page by clicking the link below or read on to learn how to access Apricot using various devices.
Access Apricot Software on a Desktop or Laptop
Apricot is best when accessed via a desktop or laptop computer. Apricot is hardware agnostic, meaning you can access it on a Mac or a PC, but it is recommended that Apricot run on Chrome or Firefox web browsers. Apricot software is consistently hosted, managed, and updated by Social Solutions as a web-based nonprofit software application so it is also recommended that you use the latest versions of Chrome and Firefox.
You can login to Apricot and use standard data entry features with Internet Explorer as your web browser. Some administrator features will not work with Internet Explorer so Chrome and Firefox are the global recommendations for all Apricot use. Safari isn’t mentioned by Social Solutions as a viable web browser for Apricot use, so it is assumed that Apricot runs best on Chrome and Firefox.
Frequent Apricot users can save time by creating shortcuts to the Apricot login page on their computers or within their web browsers. Setting up quick access to Apricot will save you the hassle of rummaging through random desk paperwork or searching online for the Apricot login page.
5 Apricot Login Shortcuts for Desktops and Laptops
-
1. Desktop Shortcut
Setup the Apricot login as an icon on your computer’s desktop. A desktop icon opens a new web browser window and navigates to the URL of the Apricot login page. Drag and drop a favorite from your browser to your desktop to create a desktop icon. If you are on a Windows based PC, right click on the desktop and select New, then Shortcut, then paste the login URL as the shortcut destination.
-
2. Bookmark Bar
If you’re using Chrome or Firefox, you can turn on the bookmarks bar. This is one of my recommended options (in addition to Pin Tab). The bookmarks bar is a toolbar that resides below the address bar of your browser and contains your links to your top web pages. The bookmarks bar is part of your browser’s favorites system. Only favorites you designate are added to the bookmarks bar.
-
3. Favorite
A web browser favorite is the most common and basic way to access the Apricot login. Simply star, bookmark, or favorite the Apricot login page in your web browser. That URL will be saved in your browser’s favorites library. Open a web browser and select the Apricot login favorite. Selecting the Apricot login favorite will take you to the Apricot login page.
-
4. Pin Tab
Along with the bookmarks bar, pinning a tab is one of my recommended options for quick access to the Apricot login page. The pin tab option is available in both Chrome and Firefox. Right click on an open tab in the browser and select pin tab. This will create a smaller permanently fixed tab in your browser. A pinned tab is a great way to quickly navigate to Apricot if you are constantly in and out of Apricot. In addition, pinned tabs are always available when you open a new browser window after shutting down your computer or re-launching a web browser. Pinned tabs can only be removed by unpinning them.
-
5. Browser Homepage
Most web browsers open to a search engine by default. These browser homepages can be customized. While not my ideal choice, you can set your browser homepage to the Apricot login page. Pinning tabs is a better solution, but setting the browser homepage is a good solution for users that don’t like multi-tab browsing.
Access Apricot Software on a Tablet
You can access Apricot on tablets including Apple iOS iPad and Android tablet devices (unknown whether Apricot functions with Microsoft tablets), but the functions are primarily limited to data entry and navigation only. Some administrator features aren’t available in Apricot on tablets.
Apricot software is functional on a tablet. Navigation is a little more challenging with touch, but data entry is possible on a tablet. Radio buttons, checkboxes, text, and numeric fields are manageable with the touch interface, but you may be required to zoom in to open a dropdown field. The signature fields in forms are best used on tablets — as opposed to desktops and laptops — because signing a signature with a finger is easier than signing with a mouse or trackpad.
See the screenshots below for Apricot software navigation and data entry examples on a tablet.
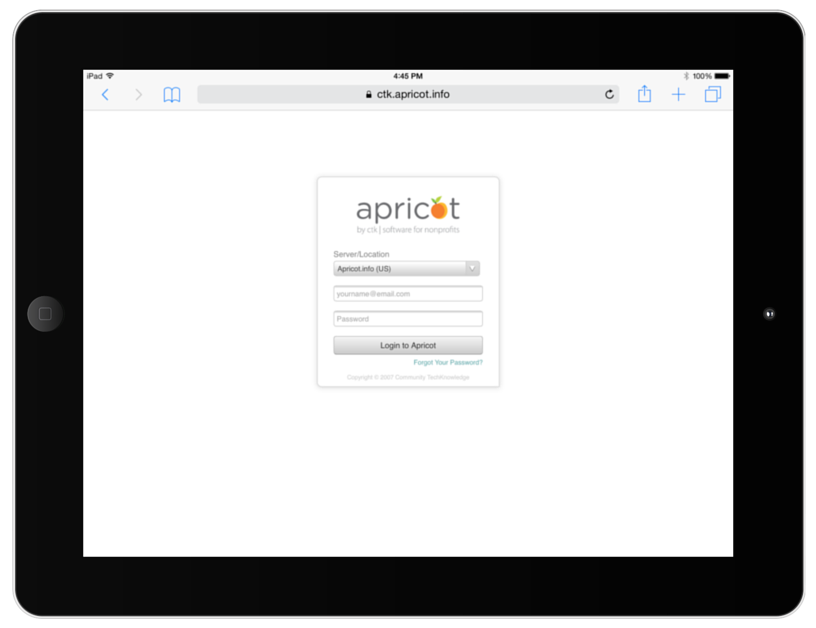
The Tier 1 search palette and access to My Reports, My Shared Files, and My Bulletins will generally collapse by default on a tablet. Collapsing the palette allows more screen space for navigation. Select the Open/Close tab to open the palette. Then you can search for a specific Tier 1 record or add a new Tier 1 record. The home screen does allow full view of all bulletins, so dashboard reports can be viewed in Apricot on a tablet device.
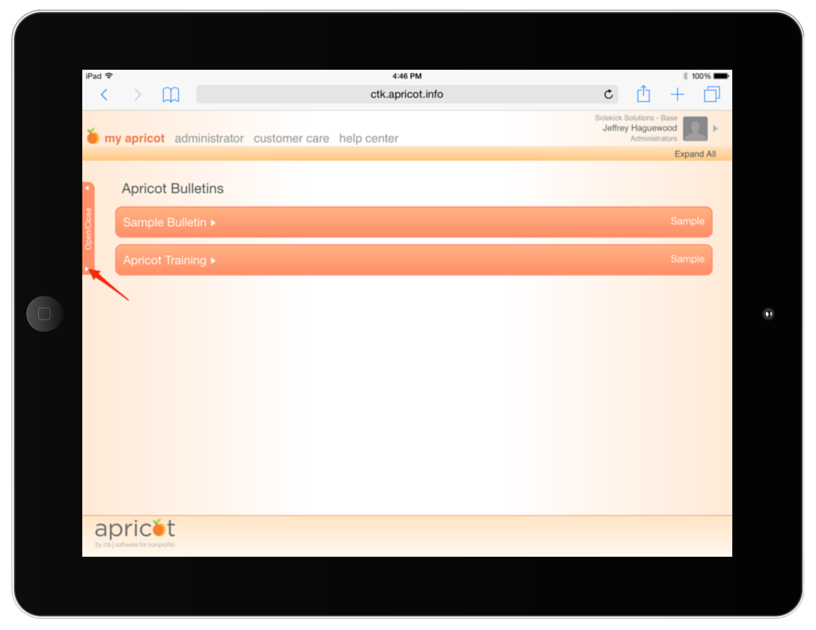
With the Tier 1 search palette open you can see that the rest of the screen area reduces. Keep this in mind as you navigate through Apricot. You may want to open and close this palette in order to widen the view on your tablet.
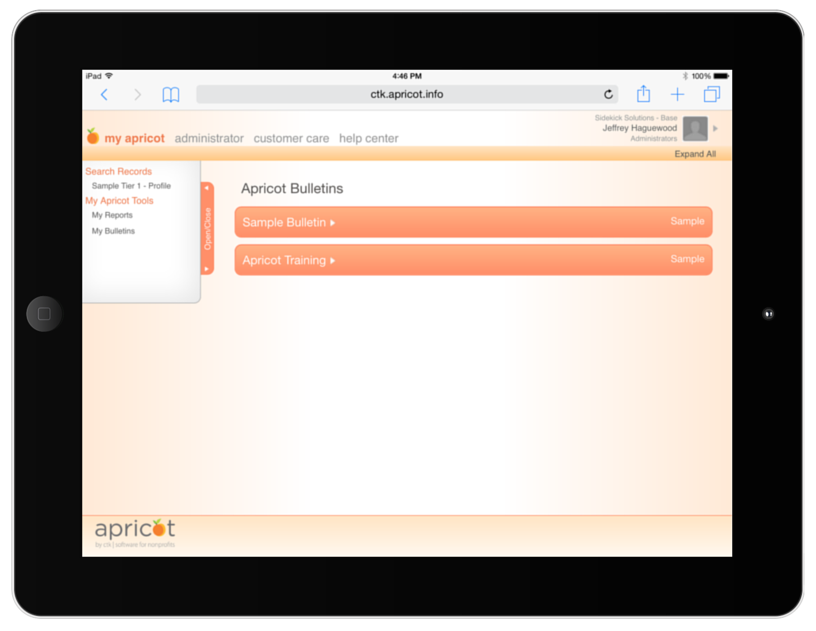
Tier 1 forms — as well as Tier 2 forms — are fully accessible on a tablet device. Full data entry including adding new records and modifying existing records is possible on a tablet.
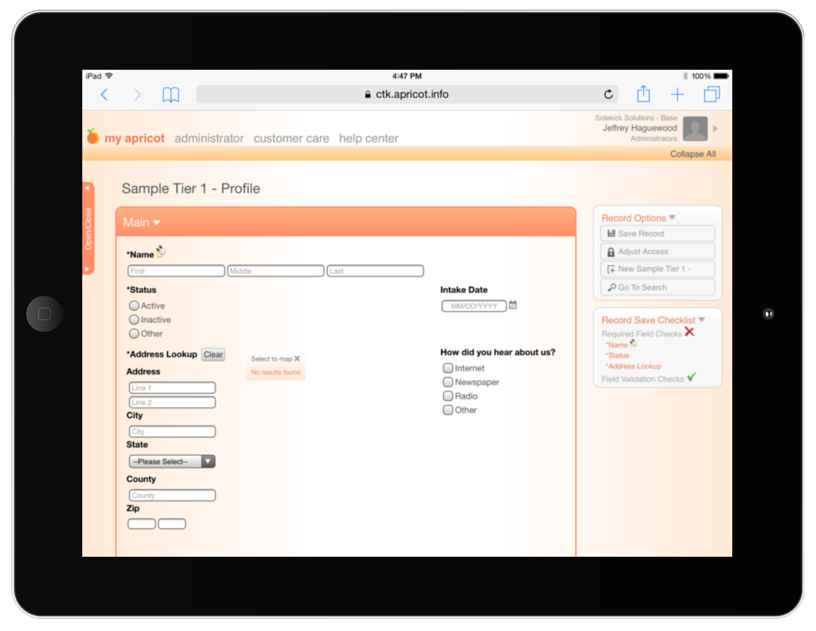
When a text-based field is selected (or a numeric or currency field) the default keyboard for your tablet will display. There is enough room on the tablet to see where you are typing as well as display the full keyboard. You may also zoom in on a particular area of the Apricot form in order to see where and what you are typing.
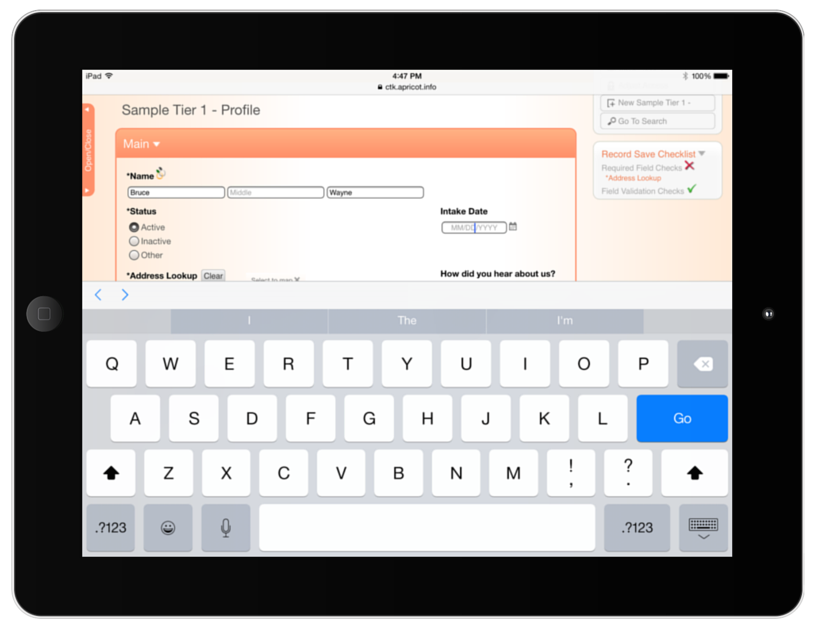
As mentioned earlier, all navigation on the front-end My Apricot side of the database is available via a tablet. This includes the document folder of newly created or existing Tier 1 records. From the document folder, you can create new Tier 2 records or access existing Tier 2 records.
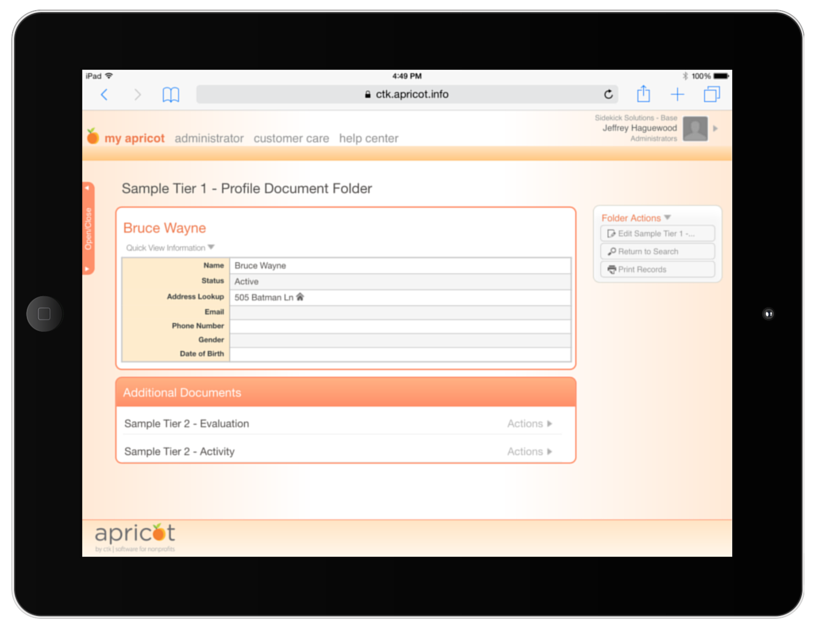
2 Apricot Software Login Shortcuts for Tablets
Just like with a desktop or laptop, frequent Apricot users need a quick way to get logged in. There are two ways to streamline Apricot access on tablets and other mobile devices.
-
1. Google Chrome Sync
If you use Chrome as your primary browser on a desktop or laptop, you can use Chrome sync to get your bookmarks to your tablet. Download the Chrome app in the Apple App or Android App stores and then login to Chrome using the primary Google account used on your desktop or laptop. This will sync all of your existing bookmarks, favorites, and browsing history so you can access the Apricot login page as quickly as you do on a desktop or laptop computer.
-
2. Apple iOS Safari Bookmark or Icon
If Chrome sync isn’t a good option for you, you can use the Safari iOS browser on an Apple iPad to bookmark the Apricot login page or save the login page as an icon on your iPad’s home screen. See the screenshot below showing how to create a bookmark or icon in Safari iOS.
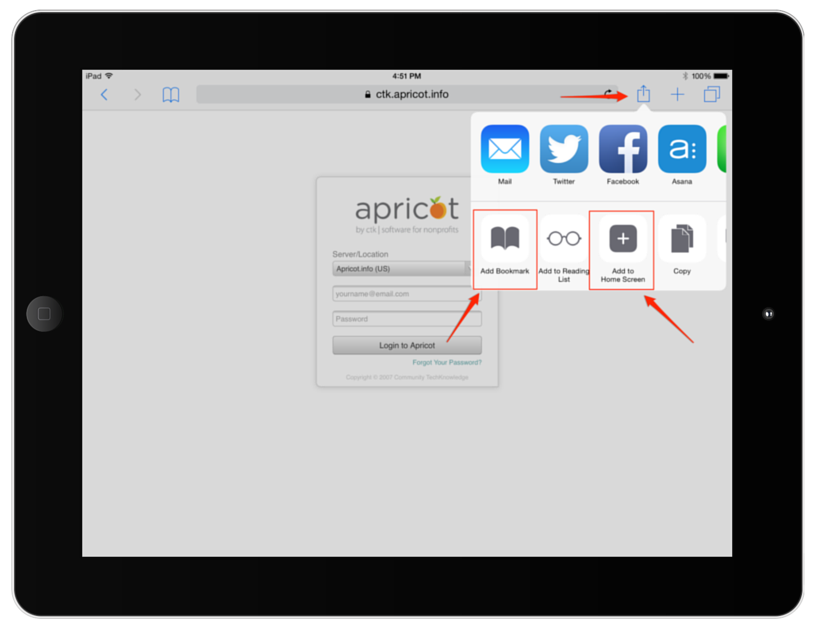
Access Apricot Software on a Smartphone
It is possible to access Apricot on a mobile device like a smartphone, but the user experience isn’t ideal. There is no designated Apricot app that you can download from the Apple or Android app stores. Apricot is still accessed via a browser regardless of the device you are using. Just like desktop and laptop computers, Apricot is hardware agnostic when it comes to smartphones because a web browser is all that is needed. But using Apricot on a smartphone isn’t a productive, time-efficient solution.
Apricot is a complex data system and its navigation isn’t simplified for a mobile, smartphone environment. Smartphone access isn’t ideal because you must zoom in and out frequently. The data entry and navigation screens are hard to see on a smartphone. Even with zoom, the screens are still very small and difficult to read and navigate. All screenshots below were taken on an Apple iPhone using the iOS Safari browser.
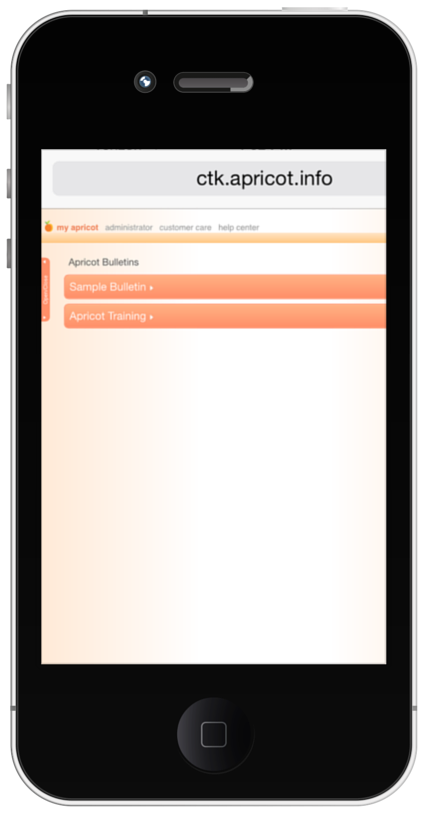
Landscape mode is the best viewing experience on a smartphone, but you may need to zoom in to navigate in Apricot.
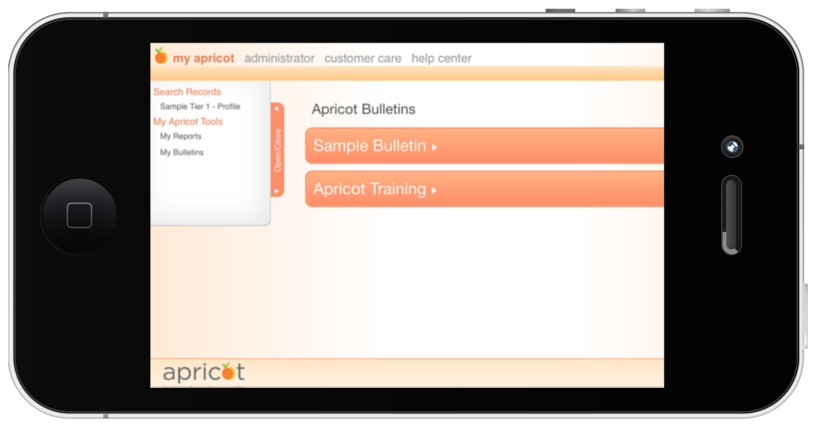
Data entry is possible on a smartphone. Selecting a data entry field will expand the default keyboard for your device.
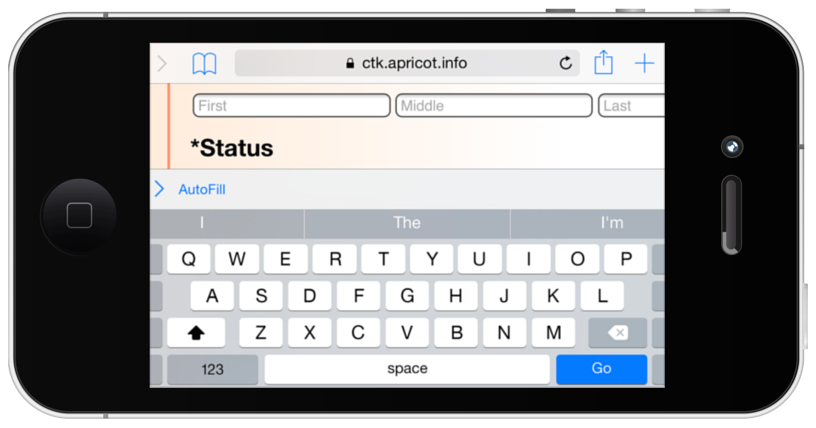
Because Apricot software is a web-based platform, you can access it from nearly any device. Not every device will be helpful in your daily work and use of Apricot, but rest assured that you can get to your data whenever you have an Internet connection.
If you are a frequent Apricot user or your organization’s Apricot administrator, setup the Apricot login page using one of the shortcuts listed above. Logging in and out of your database all day using these shortcuts will save you time.
Free Download
The Essential Kit to Apricot Best Practices
- 3x PDF Guides
- 2x Template/Worksheet
- 1x 60-minute Webinar
- ( checklist + slides )
Join the 250+ users that already got their kit!
DOWNLOAD NOW